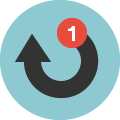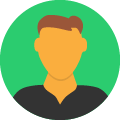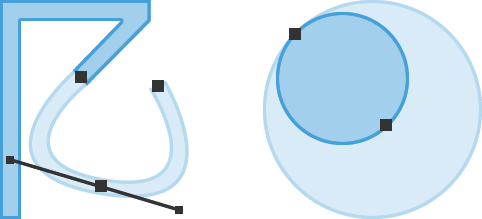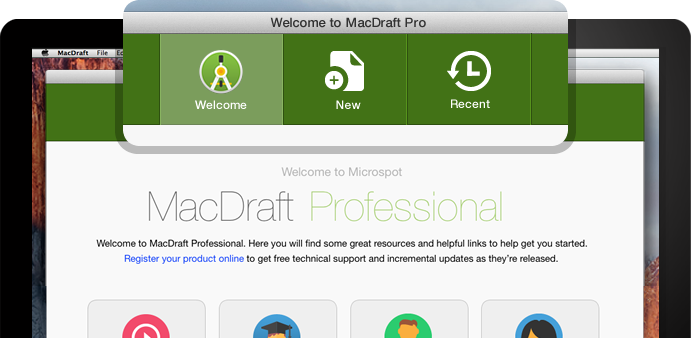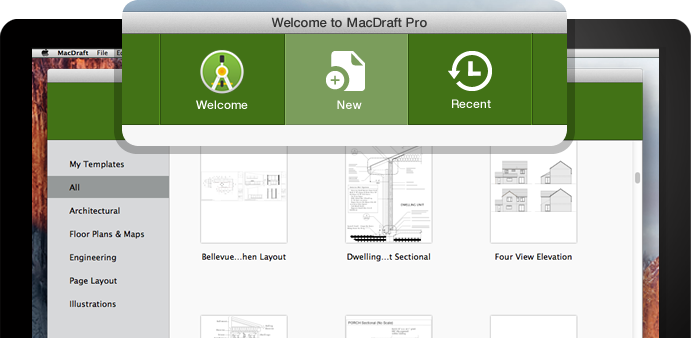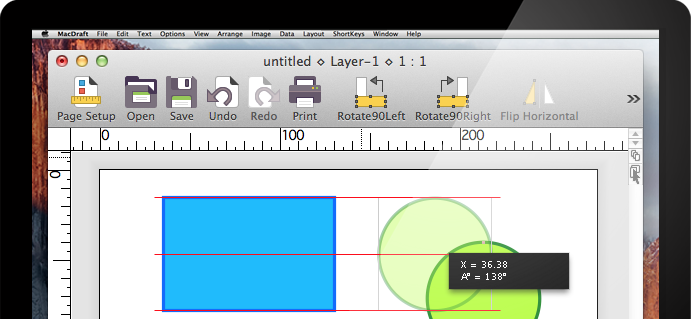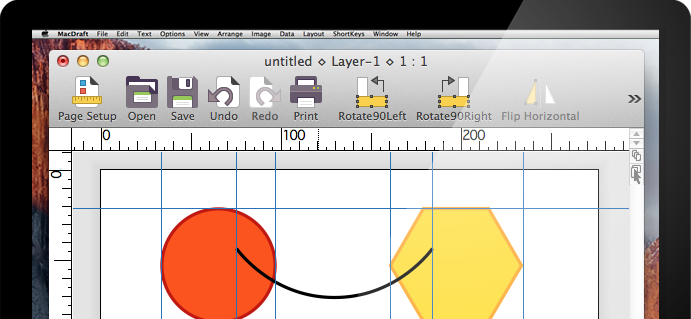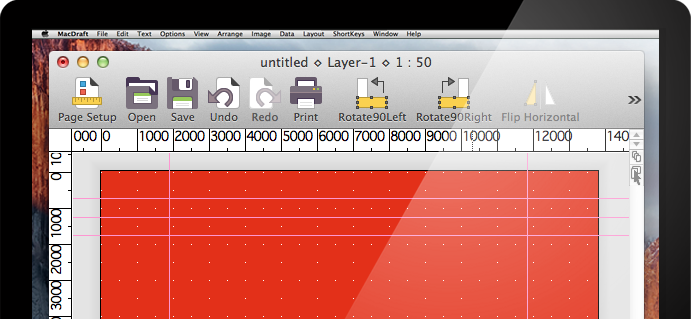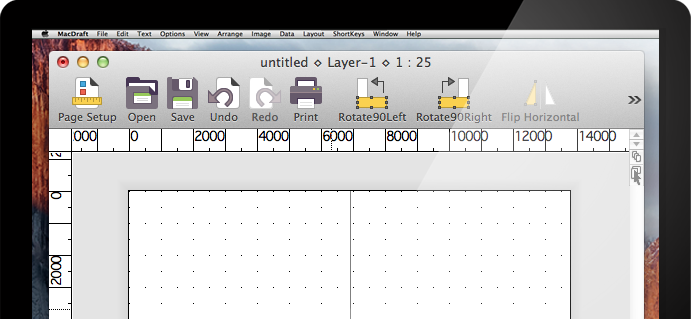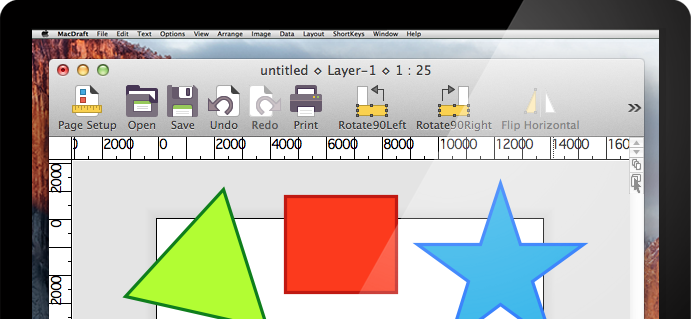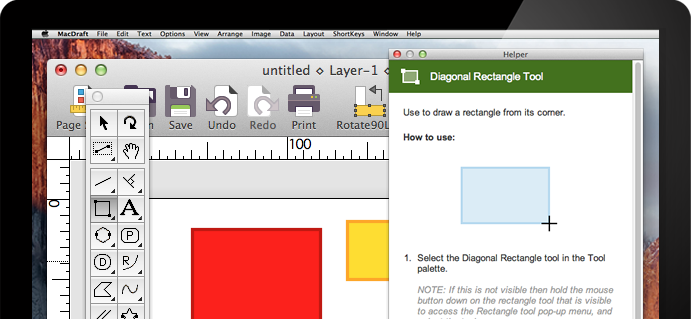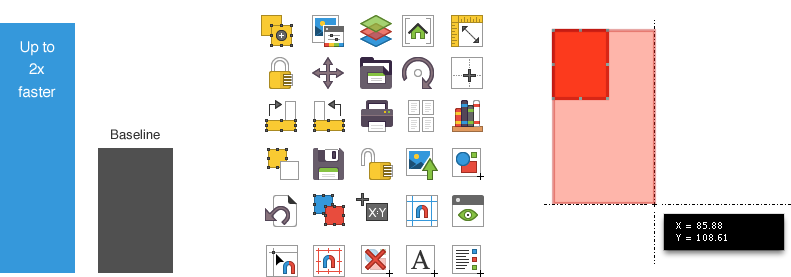MacDraft Professional Features
Check out a comprehensive list of features, tools and options available to you with MacDraft Professional. These will provide a smooth, fast and creative design experience, giving you the confidence to create your 2D CAD drawings, plans, illustrations and more.
Follow us for latest news, tips & updates
-

OSX Sierra
-

Performance
-

Vector Tools
-

Palettes
-

Gradients & Colors
-

Scales & Units
-

File Formats
-

Libraries
-

Smart Feedback
-

DWG Support
-

Welcome Screen
-

Template Chooser
-

Smart Snap
-

Custom Guides
-

Custom Interface
-

Centered Document
-

Dead Zone Feature
-

Helper Palette
-

Power & Interface
-

Compare Pro to PE
OSX Sierra
Designed for Mac OSX and now compatible with the all-new OSX 10.12 Sierra. OSX Sierra compatibility brings a whole host of speed and efficiency to your software, making your MacDraft experience more enjoyable. OSX Sierra not only provides a more confident and powerful OSX, it also gives an elegant design, that feels familiar, enhancing your applications and giving you a welcome boost.
Performance, Speed & Power boost for the latest version
Drag draw feedback, library creation, single key shortcuts and custom swatch management have greatly improved the vector and library handling capabilities. In addition to this, the advanced technologies and latest OSX support has contributed to an overall performance boost. This gives you a familiar and updated experience, increased performance and responsiveness and improved speed, providing you with a smooth and fast vector design product.
Overall performance increase and speed boost
Performance increase for library and symbol handling
Performance increase for vector composition

Easy-to-use Vector Tools
Each of the main tools have single key shortcuts, speeding up your design process.
Select, resize, move and transform objects, with the familiar arrow cursor. Drag out a marquee to select the enclosed objects. Rotate freely or constarined angles with the Rotate tool.
Included are contstrained and unconstrained lines. Also you’ll find intellegent tools for drawing lines perpendicular to an existing one, for precise alignment.
There are a number of curcve drawing tools, the most impressive is the Bezier tool, which is a precise drawing tool, which acts much like a pen tool.
There are a whole host of vector shapes to choose from.
Draw stars and control the number of points and inner / outer radius.
Create paragraph and caption text. Change font type, size, style and color attributes.
These are a selection of unique tools allowing you to draw radial arcs by radius and dimater and by selecting 3 points. It’s perfect for when your drawing needs just a little bit of precision.
A great set of tools for drawing shapes like walls and borders. Options allow you to alter the thickness and the end of the parallel lines.
Create various dimension lines to add a professional feel to your drawings and layouts.


Familiar Palettes
Includes a comprehensive set of over 50 easy to use vector drawing tools, easily located in one palette.
Control the attributes of your selections. Create vibrant designs through the use of gradients and colors; alter the the thickness and style of lines; even add arrows and other end types to your lines.
A great palette for when you are wanting to add that pro touch to your plans and drawings. Easily add dimensions with these tools in 3 simple steps. Click the start point, then click the end point, the drag out your dimension.
Use this palette to view what size your objects are as you are drawing them. You’ll notice it also shows the angle of an object.
This is probably one of the most important palettes available to you. Here you can resize your selected objects, position them with finesse and even decide to resize from a different anchor point on your selected object.
All the alignment and distribution options you’ll need. Simply select an object, choose which option you want and then click the object you wish to align to.
This is a powerful palette at your disposal and allows you to create layers, which act like sheets of paper which you can lock, hide and display whenever you want.
Pro tools for connecting lines, adding/removing intersecting shapes, linking and more.
Create your own symbol libraries in 3 simple steps. Draw an item, add it to a custom library and drag it into your document. You no longer have to draw that object or symbol again, and can access it from any document, saving you a hours and hours of time.

Custom Gradients and Colors
Create vibrant color blends with multiple colors using the traditional linear method.
Vibrant color blends with multiple colors using a radial blend type. Change the position of the radial centre and create great looking glowing areas.
All gradients can not only be applied to the fill attribute of an object, but also to the stroke. This means you can create nice looking lines, curves and borders that take on the look and feel of the gradient you have created.
Patterns are a great way to create repeatable graphics for surfaces and materials. Color patterns allow you to be creative and create things like soil, stone and grass.
The simpler approach to patterns, but just as useful as colored patterns. Create repeatable patterns for those more linear drawings you are creating, such as cross hatching, grids... etc.
Colors are he backbone to any vectr graphic application. Take advantage of the familiar OSX color system.
Create new swatches for gradients, colors and patterns. You can also replace existing ones if you need to.
Using the Library palette you can share the gradients, colors and patterns you create. Simply apply them to a shape and add those shapes to a new library. Then share your library file with others.
Swatches can easily be imported into documents either by using the library or by copying the shapes from one document to another, saving you time.
More great benefits with MacDraft Professional!

Free Technical Support
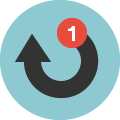
Free Product Updates
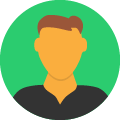
Community Forum

Free PDF User Guide
I have never had a technical question answered so well! If this is your typical customer service, then keep it up.
Testimonial given by Joseph Smolarz - Joined us in 2011
Follow us for latest news, tips & updates

Smart Scales & Units
Scales are a great way to be able to draw larger designs and layouts onto a smaller piece, while maintaining the size and proportion of your drawings. Using scales you can make something that’s 50 feet, fit onto a standard paper size and then still have the app display real world dimensions.
You’ll find a whole set of useful default scales to use, in both English and Metric units. You can use 1:1, 1:50, 1/4 inch = 1 foot and many, many more.
If you can’t find the scale you are looking for from the default list, you could always create your own. Any new scale you create will be added to the bottom of the default list.
You can change the units of your drawing at any time, giving you complete control over your document. You’ll find five specific options for English units. ‘Decimal Inches’, ‘Feet & Decimal Inches’, ‘Decimal Feet’, ‘Fractional Inches’ and ‘Feet & Fractional Inches’
You’ll find 4 specific options for Metric units. ‘Millimeters’, ‘Centimeters’, ‘Decimeters’ and ‘Meters’.
What makes our unit system smart is the ability to change it at any time. The smart units system will convert any sizes of your document to the new format you have selected. In additon if you are using feet and inches, but type millimeters into the Resize palette, the smart units system will convert it for you.

File Format Support
The default file format for MacDraft Professional, which can be opened either from the File menu, double clicking the file icon or by dragging the fle to the app icon.
Images can be imported or dragged into your MacDraft Pro document. It also understands transparencies, so if you have PNG files without background colors, yopu can use them. Images can also be exported from the app, allowing you to share your work with others quickly.
Being a vector design application, PDF export is important. You can Export your files to a PDF document, that you can open in other apps, like Adobe Illustrator and edit them.
MacDraft Professional has it’s own template file. You can use this to create default layouts, banners, frames and general deisgns that you use frequently. You’ll find the template prompts you to save a new file, that way you don’t have the worry of overwriting it.
MacDraw was a vector based application released in the early 1980’s for Mac OSX. The good news is MacDraft Pro provides support for opening the old MacDraw II files and resave them as a new MacDraft document.
MacDraft Pro offers excellent compatibility with AutoCAD and other programs supporting the DWG/DXF file formats.

Libraries Can Save You Time
MacDraft Professional allows you to create your own library of graphics. This is a great feature that can save you hours and hours of time. It’s quick and easy to create your own libraries. Simply draw your symbol, graphic or object in your document, use the Library palette to create a new blank library, then drag the items you wish to store from the document window into the Library palette. Your new items will now be stored in that library, meaning you will never have to redraw them again, saving you hours and hours of precious time and resources.
You’ll find that we offer a range of add-on content in the form of libraries, that you can use with the creation of your documents. We have done all the hard work for you, so you don’t have to worry about creating graphics for floor plans or layouts.
A great example is the ‘Home Plan Graphics’ library, which contains a large number of vibrant graphics for use when creating your floor plans.This will have you laying out your plans in minutes, giving you more time to show off your skills to your friends and family.

Drag & Draw Feedback
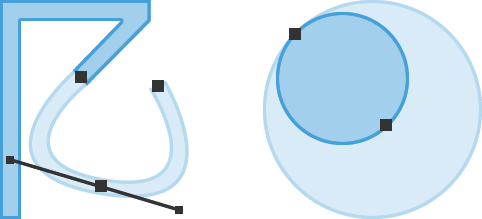
Being able to tell exactly what you are drawing, or knowing where you are dragging an item is important in any vector application, but it’s far more important when working with a large scaled environment. Drag draw feedback has made a huge change to the drawing process, whereby you now get feedback consistent with the color, shape and feel of the object you are dragging and what tool you are drawing with. This has cleaned up and modernized the interface making the application much more intuitive and user friendly.
This will show a ghost view of the line weight, line color and fill of the object you are drawing, allowing you see how it will look and it’s position as you are drawing it.
Drag feedback will show you a ghost view of the selection you are moving. This will help you to track what objects you are moving and where you are moving it to.

File Format Support
The latest DWG files are now supported up to version 2013/2014, allowing you to save and open to this DWG file version.
Now more compatible with the latest AutoCAD versions. In addition earlier versions are still available as a save option.
Open & Save
Opening a DWG file allows you to choose the layout or model, select the units and scales and control the number of units per interval.

Welcome Screen
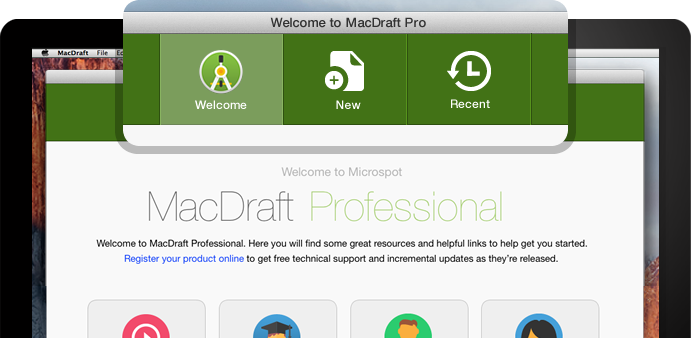
A helpful screen that opens when the application runs. You can stop it opening at start-up, and access it via the Help menu.
A single place to open new open new blank documents or select a default template to start with.
Here is a list of all your recent documents with previews, making it much easier and faster for you to locate your documents.
It’s much faster for you to navigate to the correct place to register your product with us. Registering your product gives access to free technical support and keeps you up to date with future releases, news and promotions.
A selection of helpful slides to guide you through the use of MacDraft. This is a great place to start learning to use the features and options and learn where to begin with your drawings.
Connect with others in the community and keep up to date by joining our free online forum.
A quick link to take you to our collection of video tutorials and useful tips and tricks.
If you need further help and support this is a quick link to the best place on our site, giving you access to all of the help and support resources available.

Template Chooser
You can select from any of the default templates via the New option. Alternatively you can open you own template files via the Open menu item via the File menu.
You can set your app preferences to open the template chooser whenever you select the New option from the File menu, making it easier for you to get started.
Alternatively you can set your app preferences to open a blank document or a specific template from a list or defaults, making it faster for you to start drawing.

Smart Snap
The Smart Snap feature gives you complete control over the positioning of your objects and groups with relation to other items in the document. Quickly snap to the edges and centers with intuitive and precise snap guides.
Combine the new Smart Snap feature with the vertices snapping option and you’ll have absolute control of the movement, manipulation, alignment and drawing of objects in relation to all other items in your document.
You may wish to turn the Smart Snap feature off in more complex documents. You can do this via the Layout menu or for much quicker control over the option, you can use the Toolbar item to quickly switch Smart Snap on/off.

Custom Guides
Guides are a great way to control the position and alignment of you objects across a page. They can help when creating layout documents, CAD drawings, engineering plans and more.
You can add guides either by holding the Command key down and dragging from the rulers to a location, or for precise guide positioning, you can use the add guide options in the Options menu.
Moving guides is simple, you can cursor over a guide and drag it using the mouse. To delete a guide, you simply drag it so that it either overlaps the rulers or until it’s outside the document area.

Custom Interface
Customize the background color of your document using the Interface Colors... option via the Options menu. You can also choose whether the background color you set is included in the printing of your document.
You can set a custom color for your Grid using the Interface Colors.. option via the Options menu. This will allow you to control your interface dependent on the background color you have set and the design you’re working on.
In addition to the background and grid colors, you can also change the color of your guides. All of these custom colors are stored with the document. You can also set the colors in the application preferences for consistency.

Centered Document
Centered Document Area
new
Having the document centered in the window gives you much more control over it’s content and the positioning of objects withing the artboard. Zooming is also much easier to control when working with complex drawings.
Document Centering Control
new
The centering of the document is on by default, however there may be occasions where you want to use the standard layout. To change the document view between standard and centered, use the app preferences.

Dead Zone Feature
Drag objects around the document area and overlap them into the dead space. This will allow you to control your bleeds and overlays for document layouts and printing.
In addition to overlapping your objects, you can also drag them into the dead space and store them there while you are working on other parts of the drawing.
Anything stored in the dead space or overlapped will be excluded from printing. This allows you to control how your bleeds and document overlays are printed.

Helper Palette
The Helper palette will help teach you how to use the main tools and dimensions in MacDraft. With the Helper palette open, simply select one of the main tools or dimension tools and the Helper palette will guide you through how to use them and show some helpful tips.
Modifiers & Keyboard Shortcuts
In addition to the step-by-step guides on how to use the tools, the Helper palette will also display any modifiers or keyboard shortcuts associated to that tool. This is a grteat way for you to get used to using faster methods of selecting tools and drawing, speeding up your designs.

Power & Interface
MacDraft has undergone some major chnages at a low level, which has enabled us to provide a much faster performance, boosting the speed of the product.
We have made some simple changes to the Toolbar and some palette icons to make them more intuitive and to provide a cleaner and more modern feel.
The cursor now displays the size parameters during the drawing of shapes and the resizing. In addition the cursor will display the position while moving objects.

Compare MacDraft Pro to MacDraft P.E.
MacDraft Personal Edition
Tool Palette
Accessory Palette
Dimension Palette
Linked Dimensions
Custom Dimension Palette
Resize Palette
Layers
Library Palette
Import / Export Images
Auto CAD DWG / DXF Support
Export PDF
Integrated Database
Report Function
Max Drawing Size 178.5 x 178.5 inches
Custom Scales
Gradient Fills & Strokes
Custom Swatches
Drag / Draw Feedback
Star Tool
Single Key Shortcuts (main tools only)
Printed Manual